
안녕하세요. 게이밍기어 리뷰어 크림치즈 인사드립니다.
1인미디어 시대란 말을 너무나 많이 들었고, 유명 스트리머들이 매달 억단위의 매출을 올리는 것도
이젠 놀라운 일이 아닙니다. 저도 TV 방송은 POOQ과 같은 온라인 플랫폼으로 다시 보기를 하지만,
예능을 시청하는 시간보다 게임방송이나 개인 방송을 시청하는 시간이 더 많은 것 같습니다.
개인방송을 위한 필수 아이템인 방송용 캡처보드를 소개해보려합니다.
외장형 캡처보드하면 유명한 브랜드가 AVerMedia, 에버미디어이라고 할 수 있는데, AVerMedia의
신제품을 리뷰해봤습니다.
■ AVerMedia Live Gamer Extreme 2 소개
- Live Gamer Extreme 2는 최신 4K 해상도 지원 및 패스스루 기능
- 4K 영상으로 즐기면서 1080P 60프레임으로 녹화
- 전용 소프트웨어 RECentral 4로 고품질 영상 녹화로 1080P 60 프레임
- 녹화 및 실시간 스트리밍 기능을 지원합니다.
또한, 강력한 동영상 편집 프로그램으로 잘 알려진 CyberLink Power Director 15 제품키 제공하여,
녹화한 영상을 편집할 수 있도록 소프트웨어 제품키를 제공합니다. 파워디렉터체험판을 사용해본
적이 있는데, 사용법은 간편하지만 체험판은 아쉽게도 고화질 인코딩을 지원하지 않아서 아쉬웠습니다.

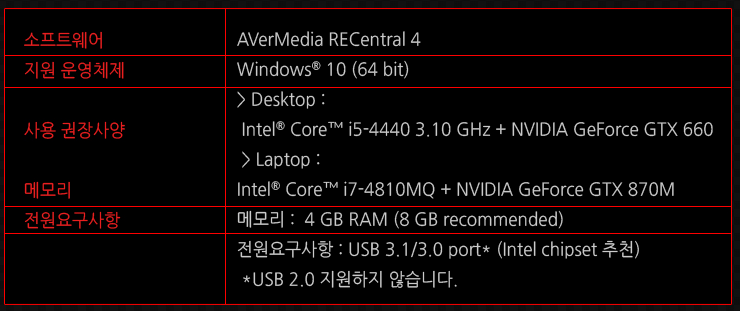
■ AVerMedia Live Gamer Extreme 2 개봉 및 패키지
AVerMedia Live Gamer Extreme 2 패키지박스는 비닐로 완전 밀봉하여 포장하였으며, 먼지나 액체의
유입을 차단하고, 개봉여부를 확실히 알 수 있습니다. 전자제품은 최소한 개봉씰이 있어서 개봉여부를
알수 있는데, 포장을 잘 하는 제품일 수록 제품에 대한 믿음이 가더군요.

AVerMedia의 게이밍 패드도 같이 배송되었으며, 구성품은 아니고 별도로 제공받은 제품입니다.

ASUS나 MSI 등 세계적인 하드웨어 기업들이 게이밍 노트북이나 장비에 검정과 빨간색의
강렬한 색조합으로 게이밍 제품을 많이 출시하더군요. AVerMedia 패키지 디자인도 전체적으로
검빨이란 조합으로 게이밍제품의 패키징하면 떠오르는 딱 그런 패키지 박스입니다.

▲엣지 부분에 레드라인을 넘 게이밍 감성을 물씬 풍깁니다.
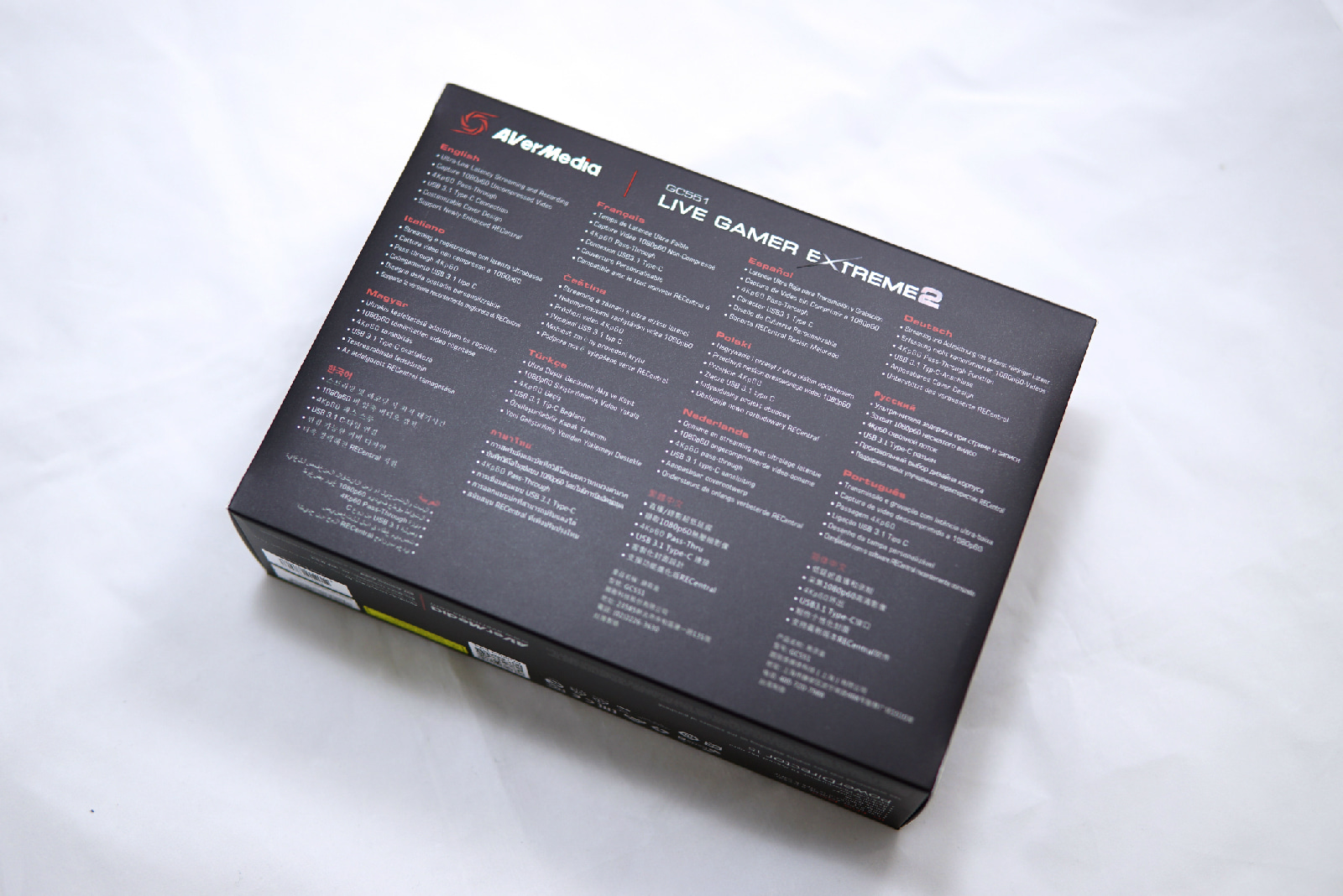

▲ 패키지 박스 측면에는 제품의 특징과 지원하는 인터페이스, 파워디렉터 15 등 설명이 적혀있습니다.
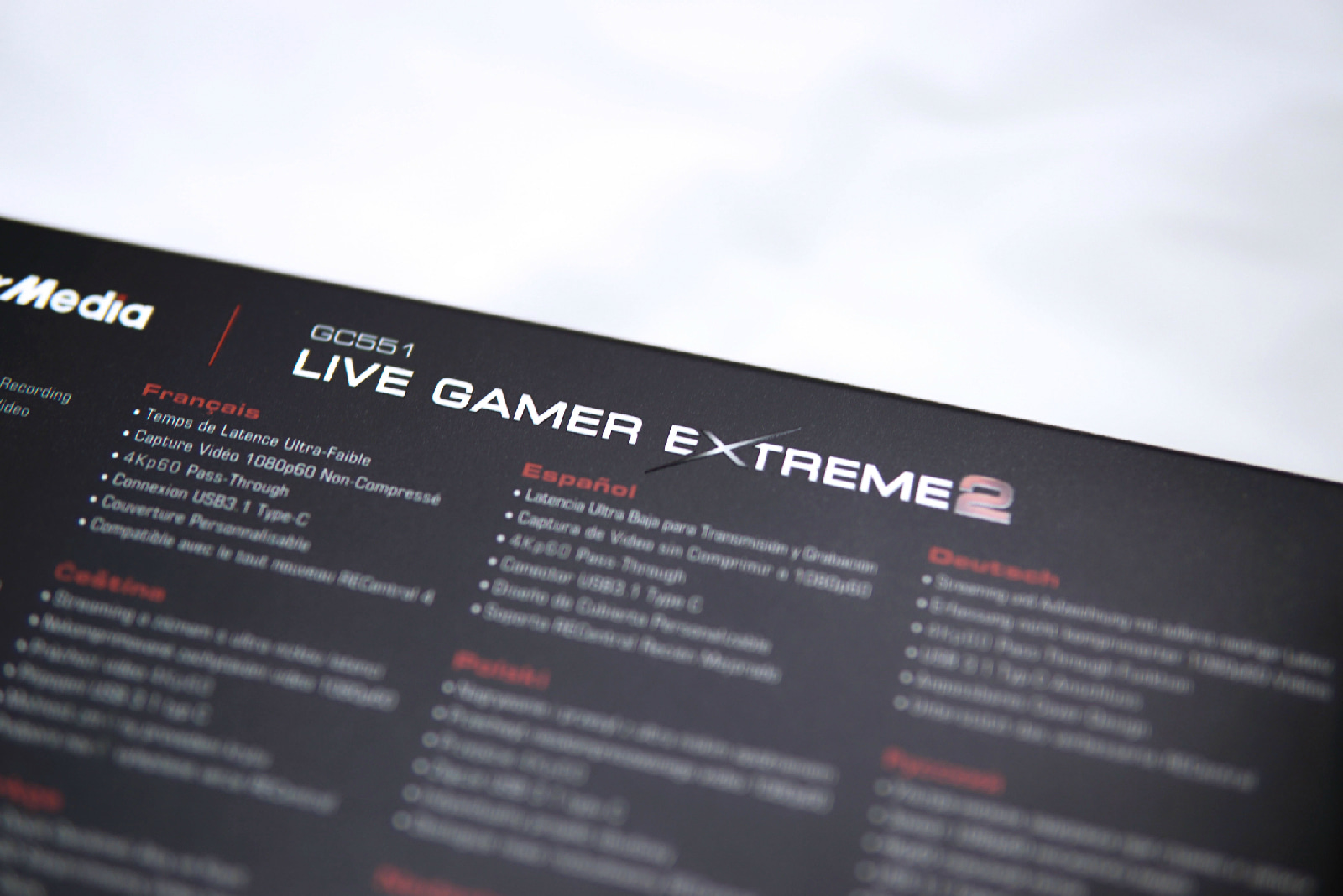
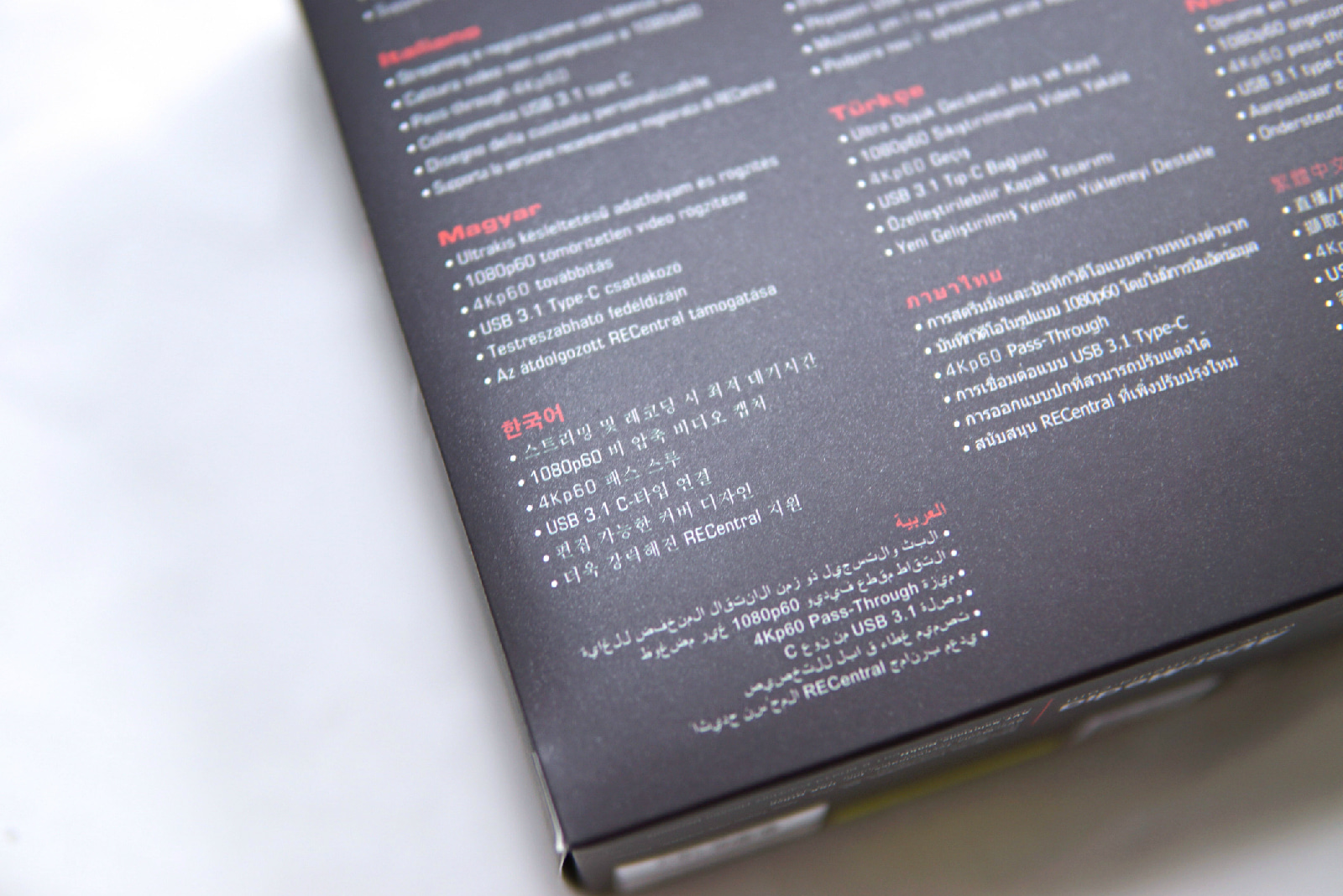




▷구성품
AVerMedia Live Gamer Extreme 2 본체, HDMI 케이블 1개, USB 3.1 케이블, 설명서,
파워디렉터 15 제품키, 보증서 등으로 이뤄어졌습니다.

설명서를 잠시 살펴보면, 구성품과 설치 방법이 간단히 다국적언어로 적혀있습니다.
소프트웨어 사용법에 대한 설명이 없는 부분은 아쉽더군요.
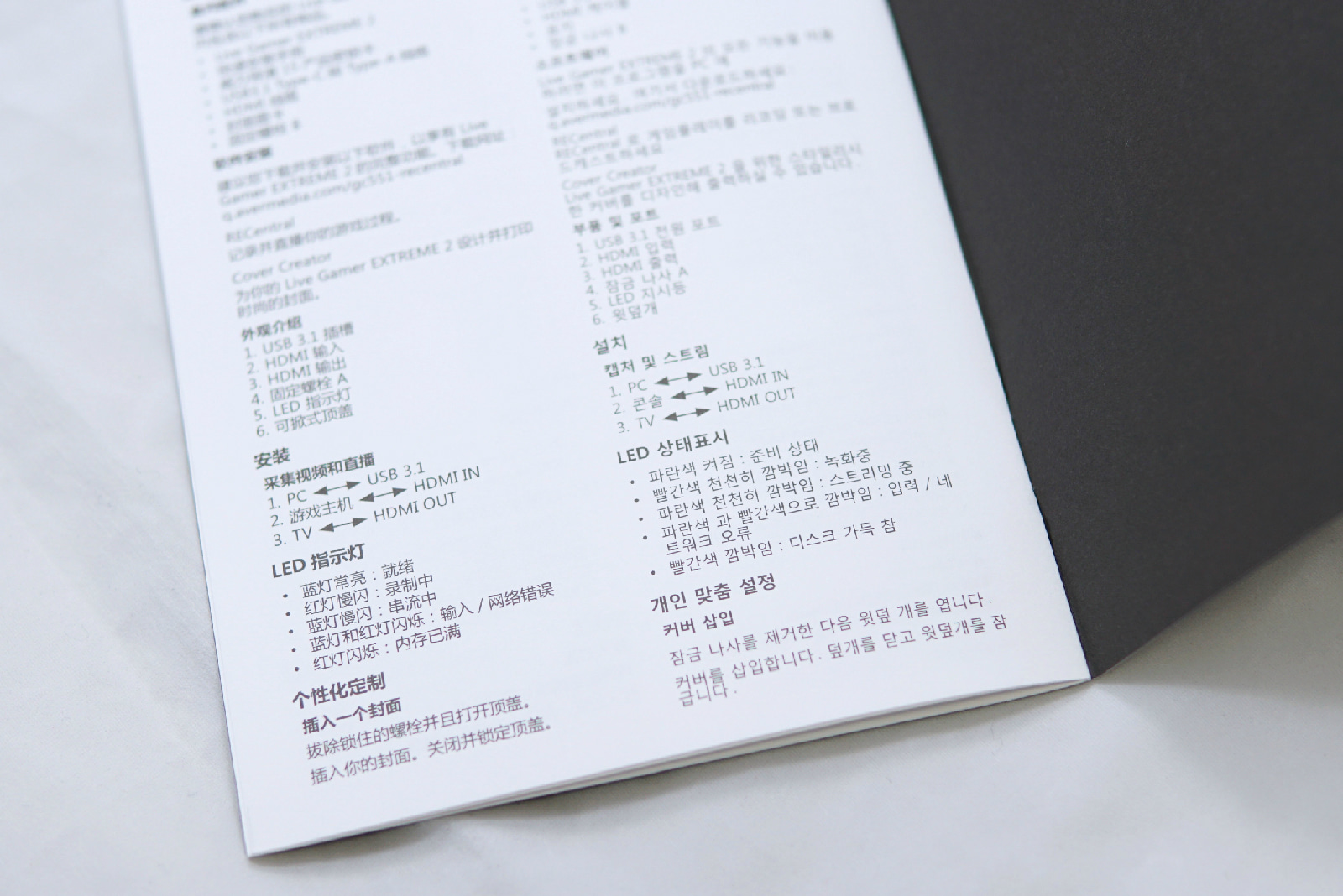
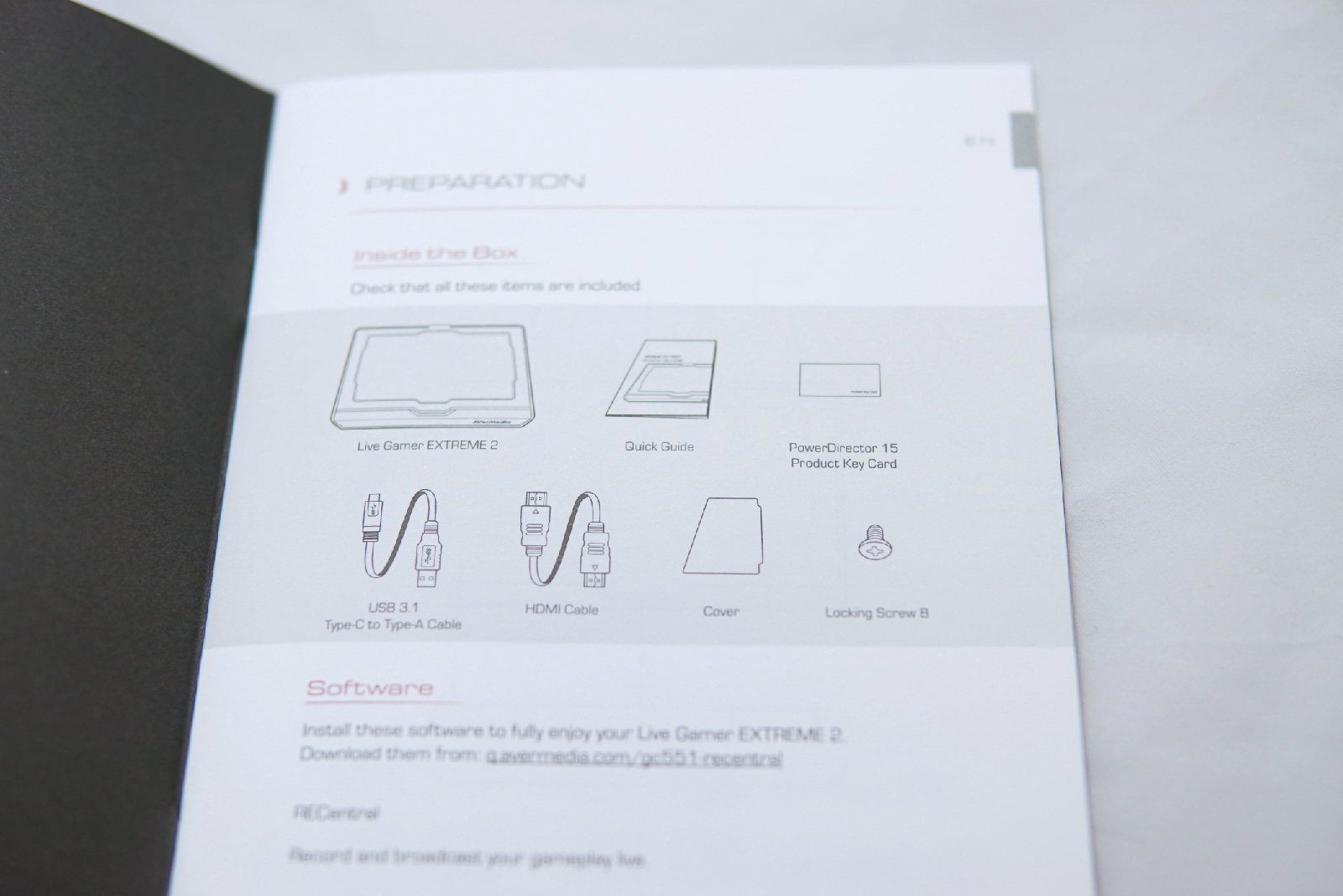
■ AVerMedia Live Gamer Extreme 2 외형 및 설치
외장 캡처드 본체는 비닐도 완전 무장하여 포장되어있으며, LGX 2라고 적힌 캡처카드는
분리하여 사용자의 커스텀한 캡처카드로 교체할 수 있는 깨알같은?! 기능이 있습니다.



캡처 보드의 무게는 170g 정도로 매우 가벼운 편이며, 하단면에는 미끄럼 방지 러버 4곳이 보입니다.

캡처보드 중앙에 있는 나사를 분해하면, 캡처보드의 카드 커버가 분리되며, 캡처 카드를 교체할 수
있습니다.




마우스 패드
번외로 같이 배송된 게이밍 패드를 살펴보았습니다. 퀵매스, 레이저 골리아투스, 밥패드, 쿠거 패드 등
다양한 게이밍 마우스 패드를 경험해봤습니다. 제공된 패드는 얇으면서 비교적 미끄러운 슬라이딩 계열의
패드였습니다. 바로 개봉해도 고무 냄새가 나지않았고, 제법 고급스러워보입니다. 원래 구성품은 아닙니다.


데스크톱에 HDMI IN과 USB 케이블을 연결하여 설치하였으며, 윈도우 바탕화면 우클릭,
디스플레이 설정에서 모니터1과 캡처화면을 화면 복제로 설정하였습니다. USB 3.1 포트는
USB 3.0포트에 꼽아서 전원을 연결하면, 파란색 LED가 들어옵니다.


■ RECentral 4 전용 소프트웨어 설치 및 소개
RECentral 4 소프트웨어 소개 영상
소프트웨어 대한 기능을 영상과 자막으로 최대한 정리해봤습니다.
리뷰의 스샷을 통하여 주요 설정과 기능을 짚어보겠습니다.
캡처보드의 연결은 간단했으나, 소프트웨어 찾는데 다소 시간이 걸렸습니다.
구글링을 하여도 자료를 찾기가 쉽지않은데, 공식 홈페이지에서
언어를 영어로 선택하니,
Live Gamer EXTREME 2 - GC551 제품 정보가 뜨더군요.
아래 링크에서 RECentral 4 를 바로 다운받을 수 있습니다.
http://www.avermedia.com/education/download/live_gamer_extreme_2_gc551
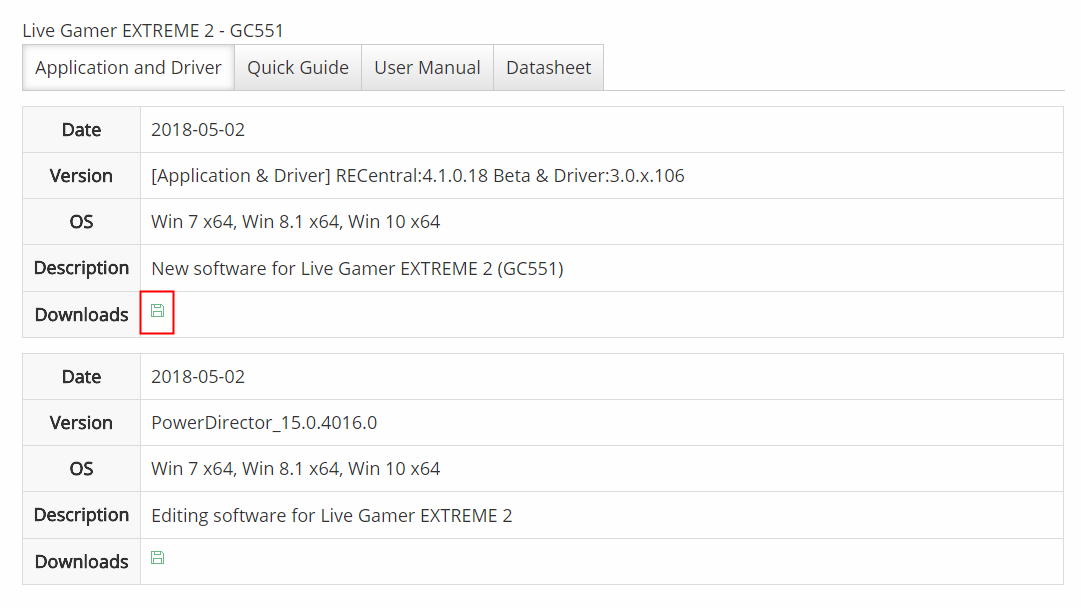
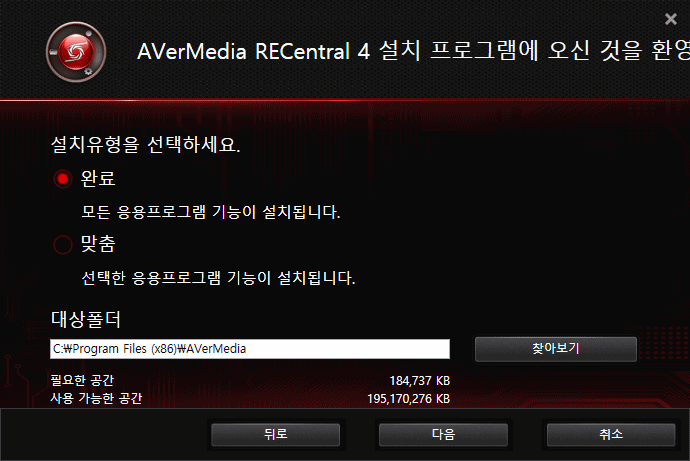
▷ 원형 메뉴판
RECentral 4 최측 상단에 원형 메뉴에는 캡처 및 스트림 / 미디어 공유 / 환경설정 크게 3가지로 구분됩니다.
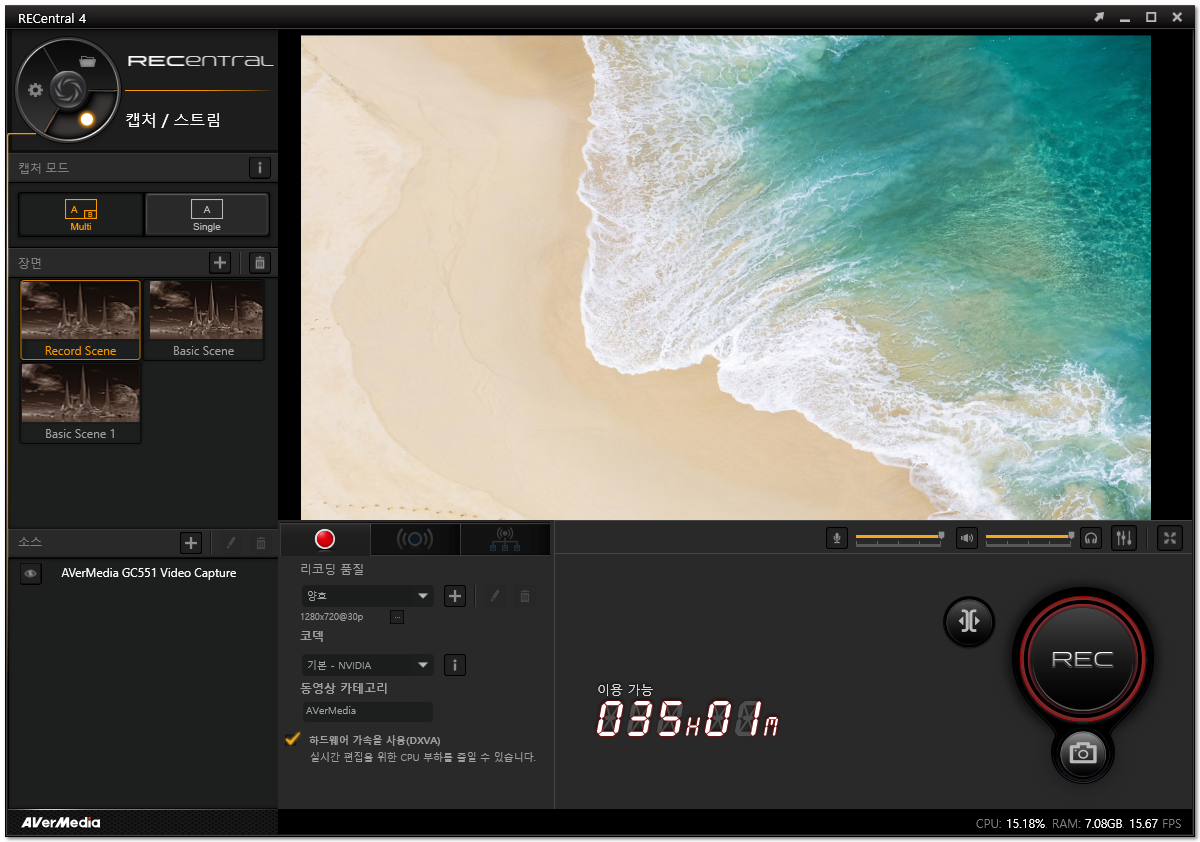
▷ 캡처 모드
원형 메뉴 바로 아래에는 캡처모드를 선택할 수 있으며, 멀티 캡처모드와 싱글 모드입니다.
간단히 설명하면, 멀티캡처 모드는 방송 화면 안에 웹캠이나 메인화면 외에 부가작인 화면을 같이
띄울때 사용하며, CPU 자원을 더 많이 사용한다고 합니다. 싱글 모드는 게임화면처럼 하나의
메인화면만 띄우는 모드입니다.
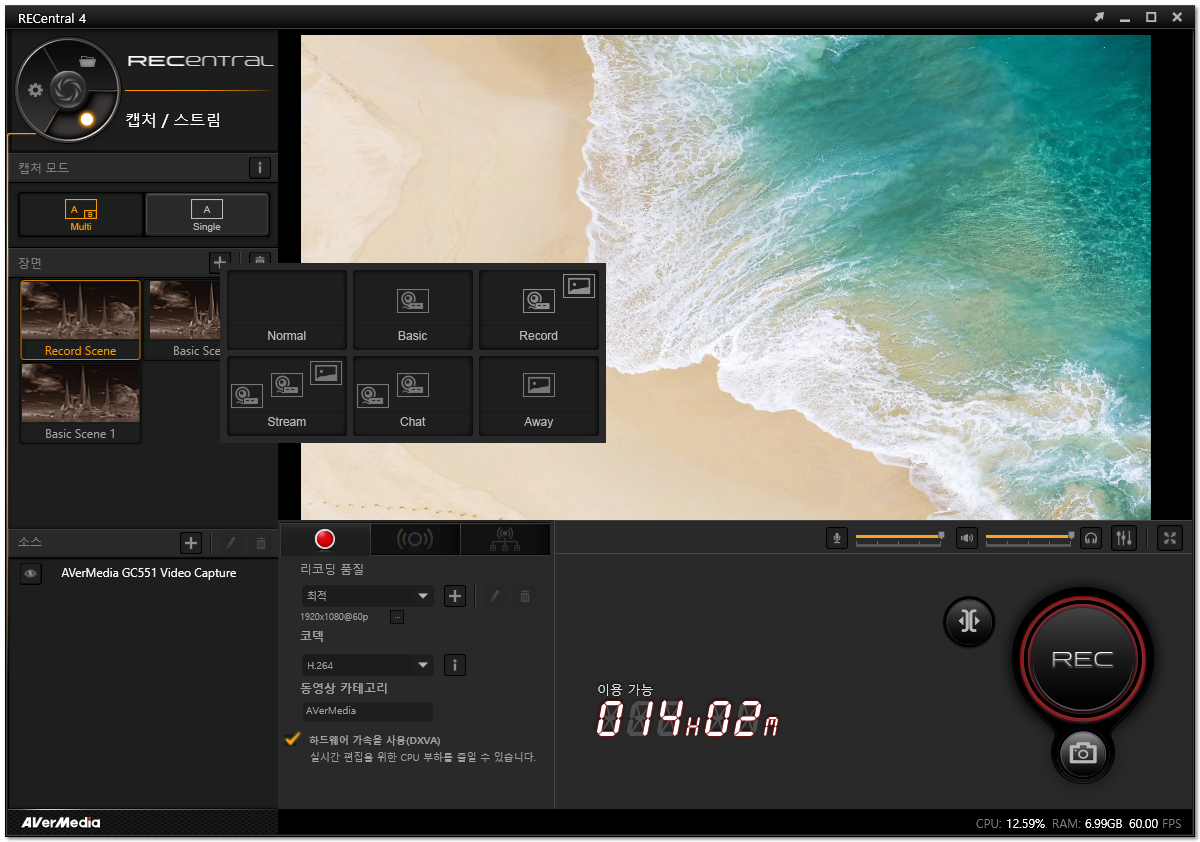
▷녹화 탭, 1080P 60프레임 원터치 녹화!
첫번째 탭은 리코딩, 녹화 모드이며, 품질(해상도와 프레임), 코덱, 사운드 설정, 그리고 하단에는 녹화 버튼과
스냅샷 버튼이 있습니다. 요즘 대부분 FHD 해상도 이상에 게임할텐데, 녹화 품질은 양호나 정상의 경우
화질이나 프레임이 낮아서, PC 사양이 부족한게 아니면 최적(FHD 60프레임)으로 선택하는 것이 좋습니다.
스트림도 마찬가지입니다.
▷스트림 탭, 1080P 60프레임 원터치 방송!
스트림탭은 말 그대로 개인 방송 스트림을 설정하는 탭이며, 유튜브, 트위치 등 계정연동이나,
스트림 키로 설정해두면원터치로 바로 실시간 스트리밍 방송을 할 수 있습니다.
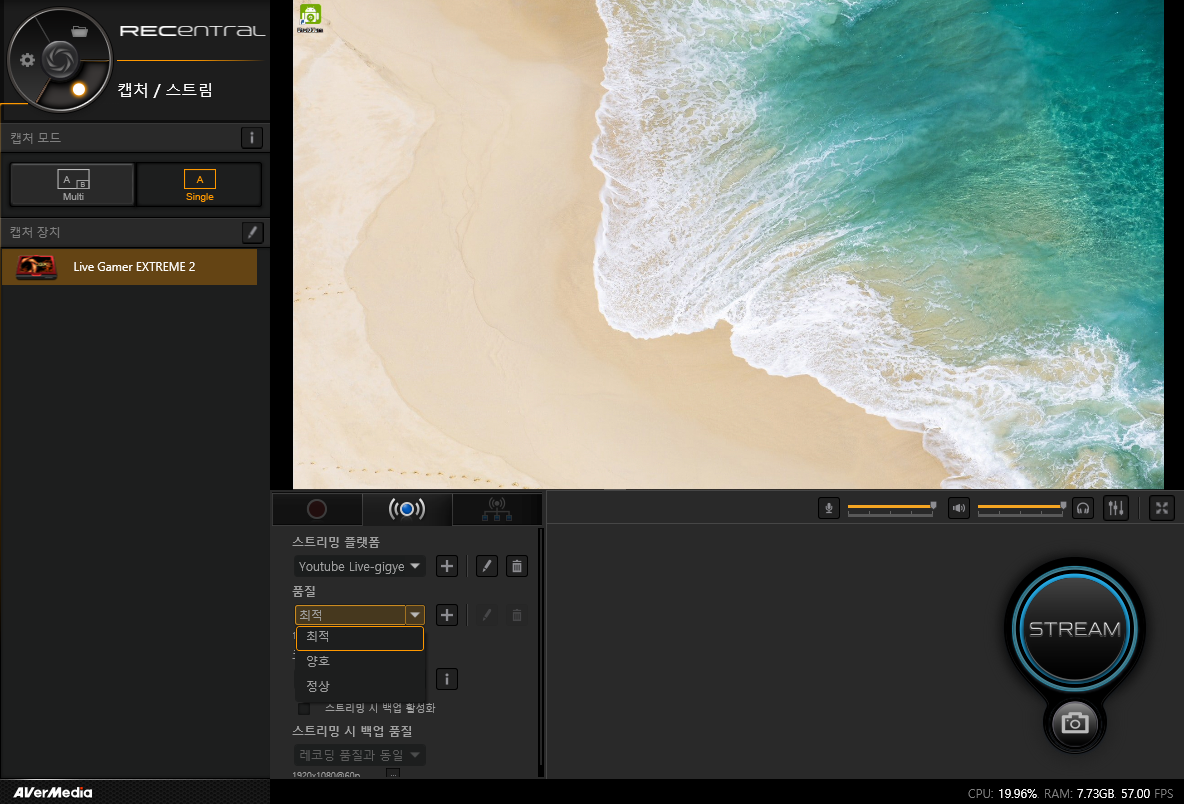
▷플랫폼 추가
스트림 URL은 유튜브, 트위치 등 계정과 무관하게 고정된 주소이며, 스트림 키는 개인 고유의 값이라서
로그인해서 확인해야합니다.
트위치 우측 상단에 계정 클릭 - 비디오 프로듀서 - 생방송 - 메인 - 하단에 생방송 상태
생방송 상태 메뉴에 생방송 테스트 실행방송이 있으며, 계종 고유의 Key를 발급받을 수 있습니다.
유튜브는 크리에이티브 스튜디오에서 실시간 방송을 설정 후 스트림키를 확인 할 수 있었습니다.
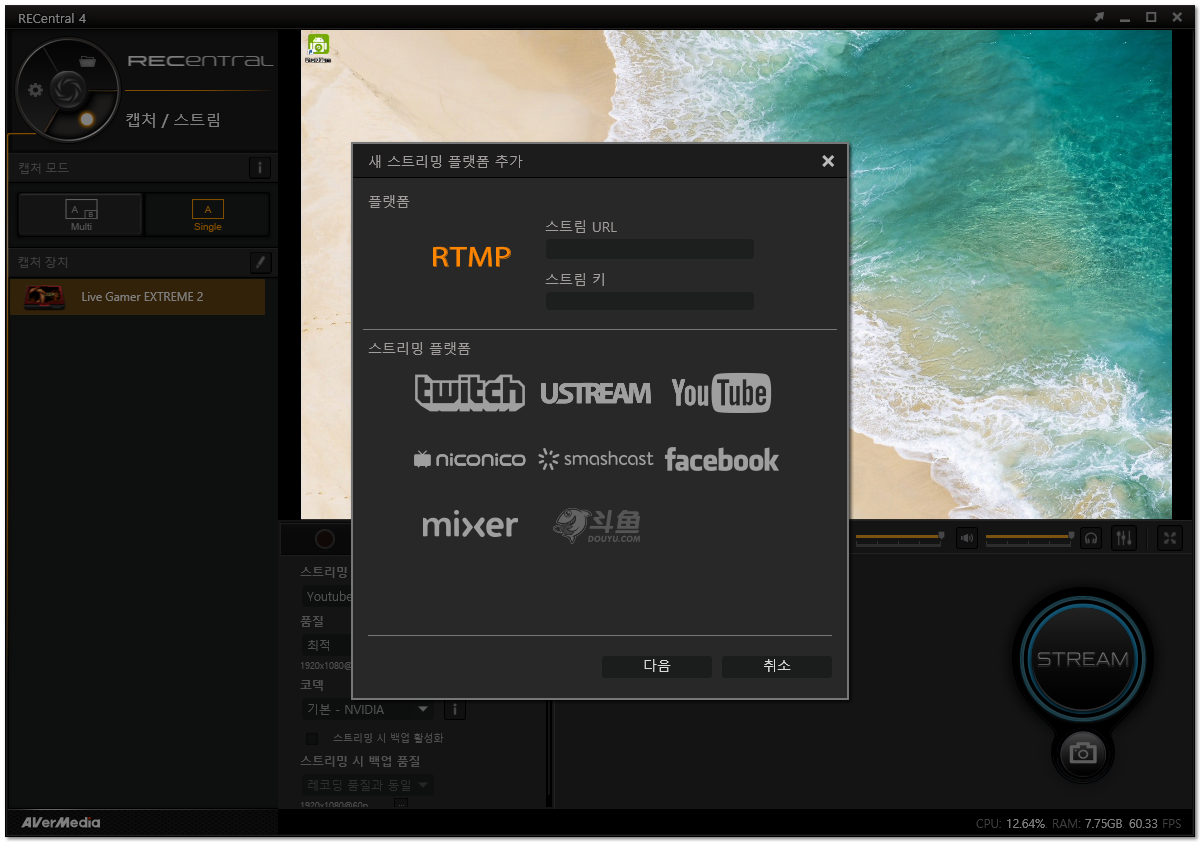
▷멀티 스트림! 여러 플랫폼에서 동시 방송
트위치와 유튜브 플랫폼을 등록하였으며 스트림 버튼을 누르면 바로 실시간 스트리밍이 되었습니다.
또한, 3번째있는 멀티스트림 탭의 경우 유튜브와 트위치 등록해둔 플랫폼을 선택만하고, 시작 버튼을
누르면동시에 유튜브와 트위치에서 실시간 방송이 됩니다. 기존에 RECentral 2에서는 없던 기능이더군요.

▷ 원터치 미디어 영상 공유
녹화의 경우 너무나 단순하여 굳이 설명이 필요없습니다. 스트림 버튼을 누르듯이 녹화버튼을
누르면 바로 실시간 녹화가 됩니다. 녹화한 영상을 미디어 공유 메뉴에서 바로 등록해둔 유튜브에
업로드할 수 있어서, RECentral 4 로 실시간 녹화, 스트리밍, 영상 업로드까지 간편하게 할 수 있습니다.
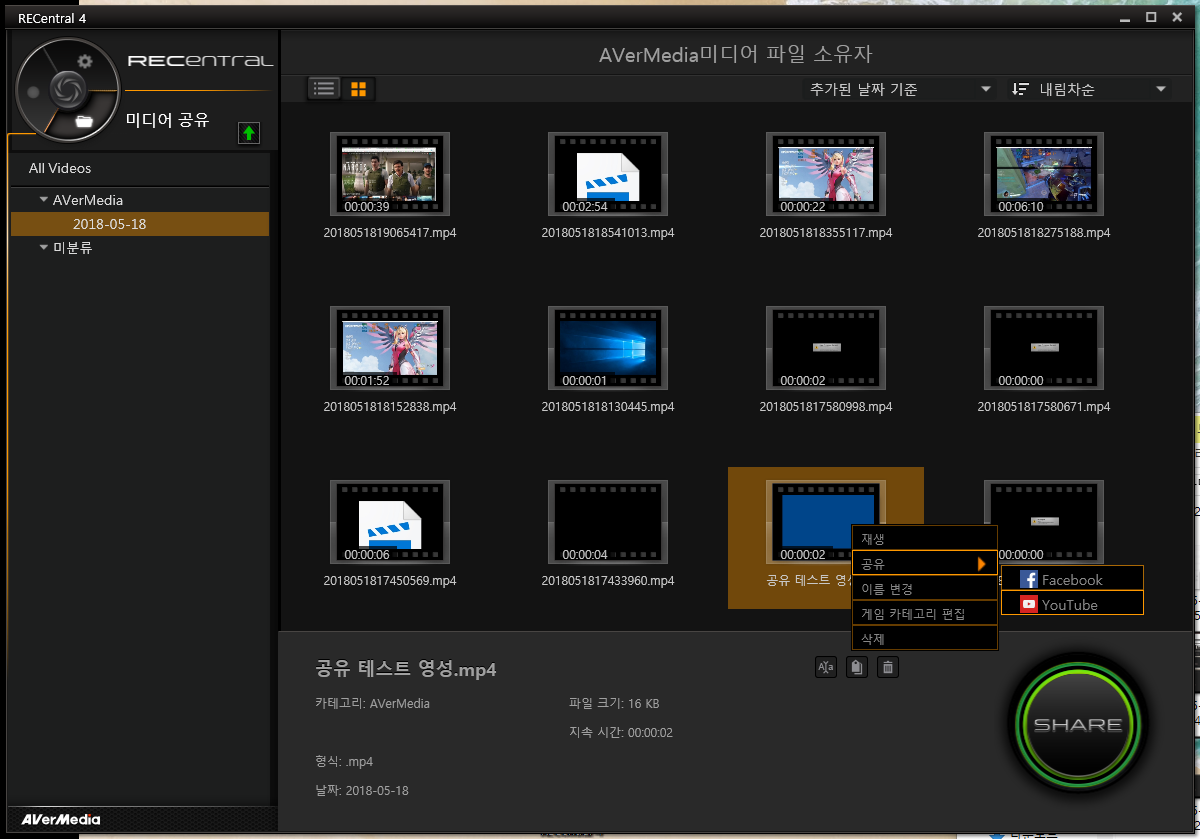
▷환경 설정
- V싱크 설정
V싱크는 게임 화면에서 가로로 짤리는 계단현상을 완화해주는 엔비디아 고유의 기술인데,
V싱크를 켜면 게임 내에서 V싱크가 실행되는 것 아닌듯하고, 녹화된 영상에서 V 싱크가
작동하여 테어링(계단현상)을 방지하는 것으로 보입니다.
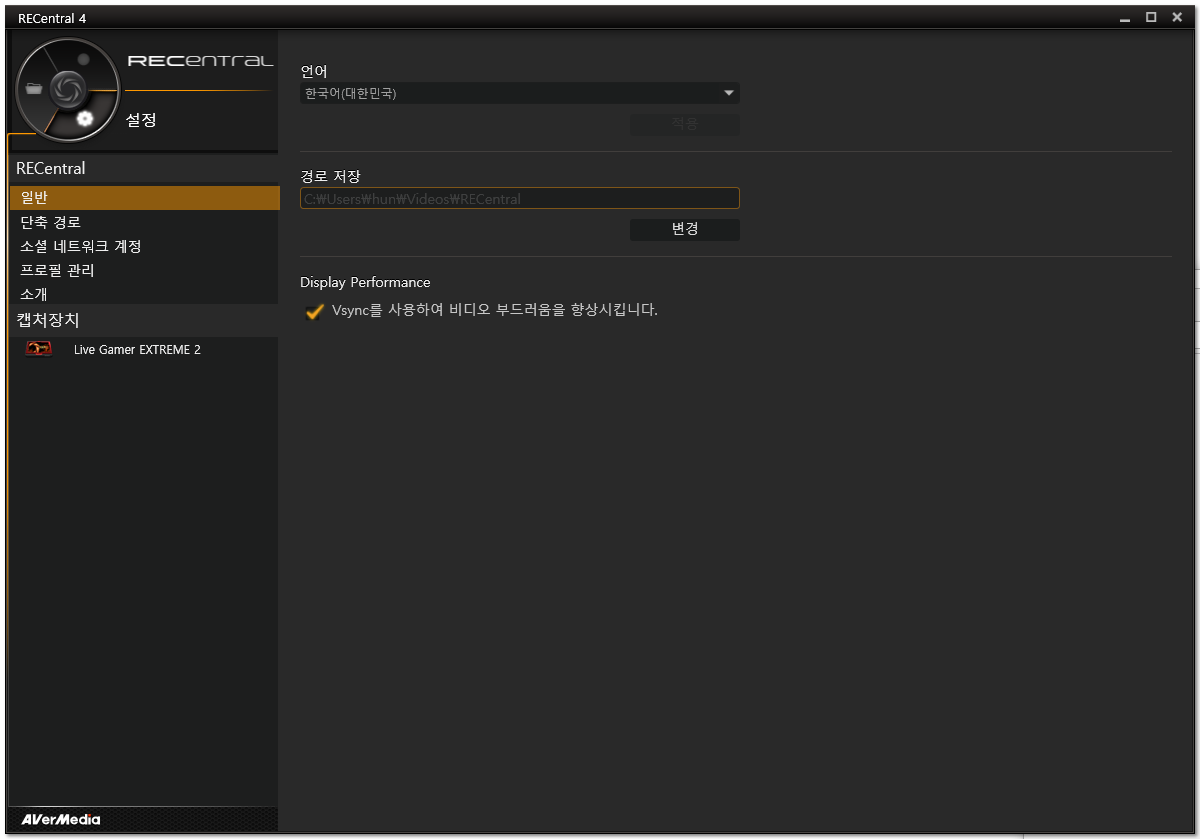
- 단축키 설정
매번 바탕화면으로 가서 버튼을 누를 필요없이 단축키 설정으로 바로 방송 실행과 녹화를 할 수 있습니다.
마이크 입력, 스냅샷 촬영 단축키 등을 지원합니다.
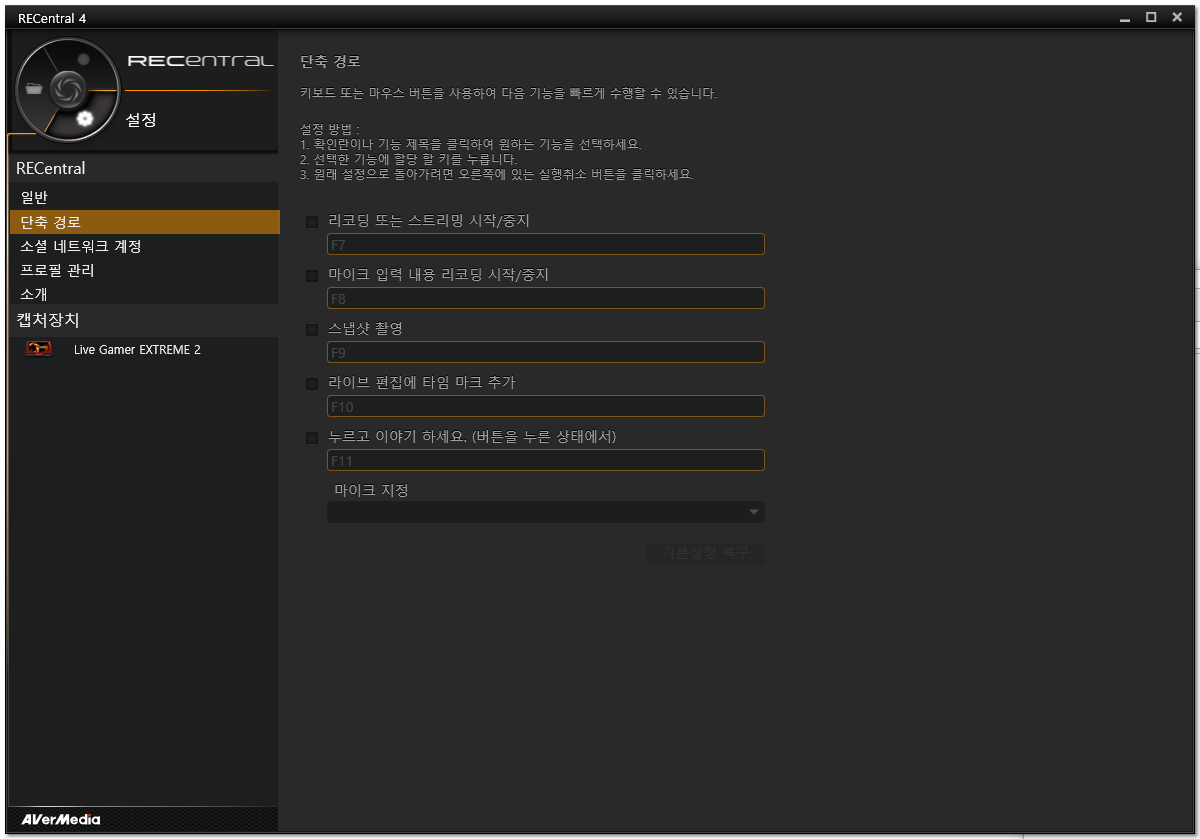
■ AVerMedia Live Gamer Extreme 2 1080P 60프레임 녹화 및 스트리밍
▷Test PC 사양 요약
i7 7700K / GTX1080/ H270 / RAM 16GB
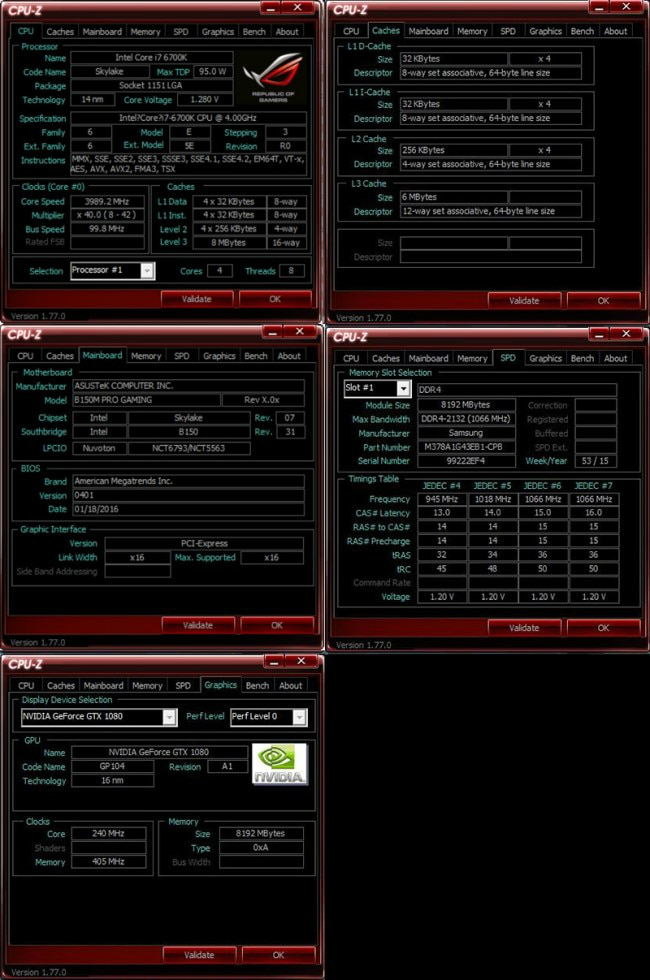
▷게임 방송, 게임 녹화, 최고의 순간을 녹화해보자!
오버워치를 즐겨해서 오버워치 위주로 테스트를 해봤습니다. 테스트하다보니, 게임에 빠져들더군요.
트위치와 유튜브 플랫폼으로 실시간 스트리밍을 진행하였습니다.
▶오버워치 유튜브 실시간 방송 1
▶오버워치 유튜브 실시간 방송 2 (실시간 방송 진행 후 유튜브에 자동 저장된 동영상)

오버워치와 배틀그라운드 게임 녹화를 진행 한 후 RECentral 4의 미디어공유 기능을
활용하여 바로 유튜브에 등록하였습니다.

▷인터넷강의 개인소장용 컨텐츠 제작용으로 활용
컨텐츠 복제를 방지하는 기술인 HDCP가 적용된 영상의 경우, 넷플릭스로 테스트하였으며
녹화가 불가능합니다.
HDMI 분배기를 활용하면 가능할 것으로 보이며, 구매 후 테스트해볼 예정입니다.

▶AVerMedia Live Gamer Extreme 2 게임 플레이 녹화 영상
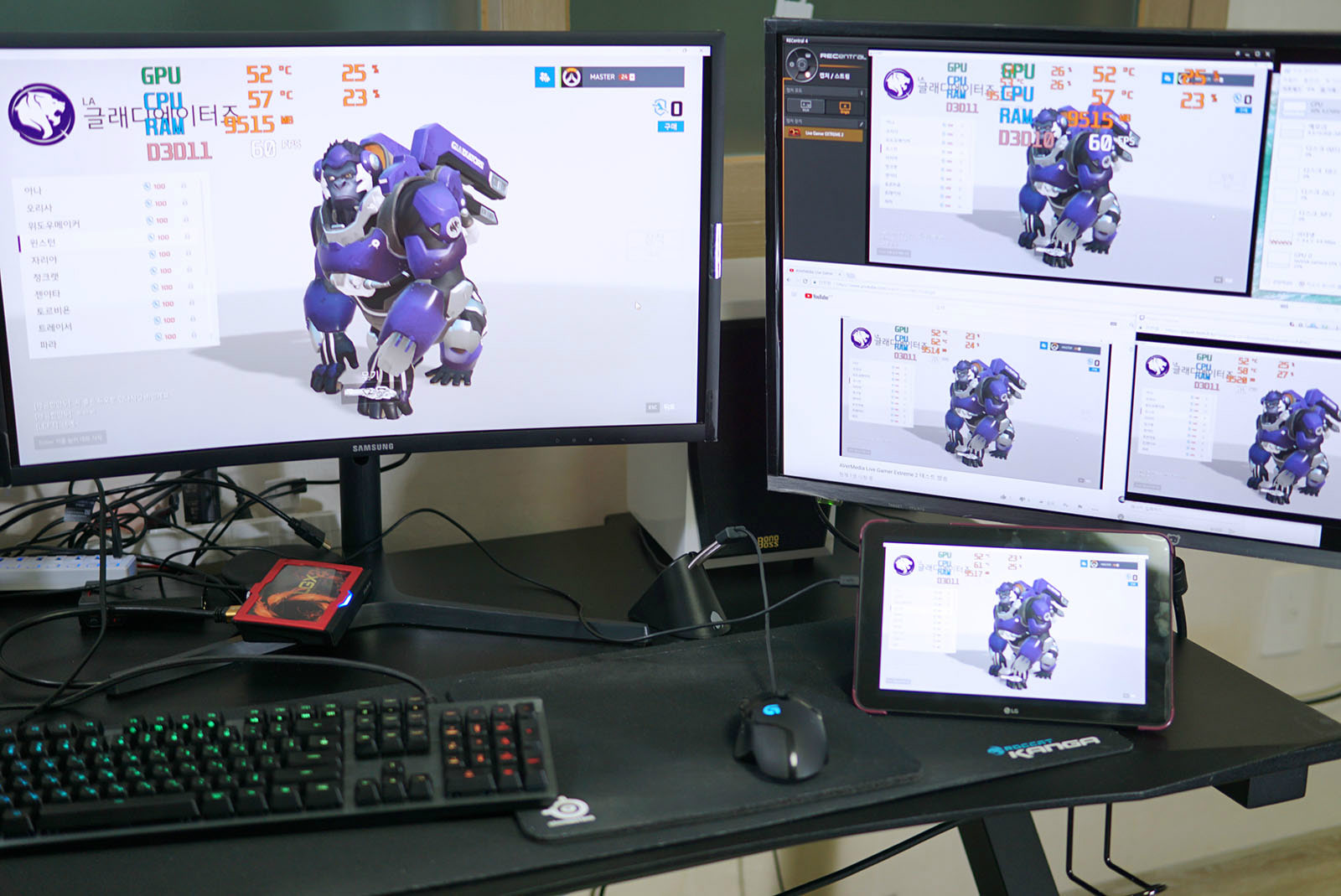
■ AVerMedia Live Gamer Extreme 2 총평
"초보자도 쉽게 스트리머가 될 수 있다."
AVerMedia Live Gamer Extreme 2 사용해보니, 방송 초보자인 저도 간단하게 버튼만 클릭하면 실시간으로
트위치와 유튜브 방송이 실행되는 것이 신기하였습니다.
트위치에 경우 처음 플랫폼 설정에서 계정 로그인이 안되어서 스트림 KEY는 찾아서 입력하는 조금의 불편함이
있었지만, 초기 설정만하면 설정을 기억하여 편리합니다.
화면 출력 지연시간 최소화! Ultra Low Latency
낮은
지연시간으로 녹화나 스트리밍을 하면서 화면 지연없이 게임을 실시간으로 즐길 수 있습니다.

"검증된 에버미디어 캡처보드"

4K 쓰루 패스를 지원하여, 방송은 1080P 60프레임으로 녹화되더라도 사용자는 4K 60프레임으로 게임 등을
즐길 수 있는 점이 경쟁력입니다. 또한 해외에서 유명한 에버미디어 캡처보드와 RECentral 4 조합은 검증된
제품이 아닐까싶습니다. 구성품에는초보자들도 쉽게 영상 편집을 할 수 있는 파워디렉터 15가 포함된 점도
메리트라 할 수 있습니다. 이상으로 AVerMedia Live Gamer Extreme 2 리뷰를 마칩니다.

회원에게만 댓글 작성 권한이 있습니다.